lunes, 14 de diciembre de 2009
el amante
este video fue montado quitando todo el sonido original y poniendole todos los sonidos y voces a mi gusto, espero que os guste.pronto pondre +++++
viernes, 11 de diciembre de 2009
viernes, 4 de diciembre de 2009
jueves, 3 de diciembre de 2009
sábado, 28 de noviembre de 2009
sábado, 21 de noviembre de 2009
de blanco y negro a color.

1vamos a transformar esta foto de blanco y negro a una de color. Antes de colorear, hay que sacar los distintos defectos. Vamos a usar Clone Stamp Tool. Aprete "Alt" y elija una area "buena" que va a reemplazar a la "mala", es decir a la dañada. Y luego deje de apretar "Alt" y empieza a pintar la zona dañada.
2. Despues de corregir las partes dañadas empiece a pintar. Como puede observar en el dibujo de la derecha, haga click en el boton que tiene un circulo, dividido en blanco y negro. Elija Hue/Saturation y luego haga click en "Colorize". Moviendo la flechas de Hue y Saturation para elegir el color. Haga OK. Luego Select > All y despues Delete / CTRL+A > DELETE/. Con Paitbrush Tool empieze a pintar, por ejemplo el cabello.

3. Despues de colorear el cabello, vamos a pintar el rostro. Haga click en "Layer 1" la operación con Hue/Saturation (ver el paso n° 2). Siempre que pinte otras partes del dibujo haga click en Layer 1 y luego paso 2. 4. Cuando utilizamos esta tecnica, siempre hay que colorear el dibujo de un color, despues hay que eliminar el color y pintar con Brush las partes del color que necesita
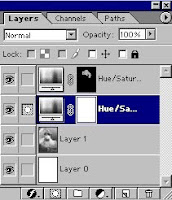

 este es el resultado final,un saludo y a practicar....
este es el resultado final,un saludo y a practicar....
viernes, 20 de noviembre de 2009
miércoles, 18 de noviembre de 2009
martes, 17 de noviembre de 2009
lunes, 16 de noviembre de 2009
traficando con diamantes
este video fue montado quitando todo el sonido original y poniendole todos los sonidos y voces a mi gusto, espero que os guste.
pronto pondre +++++
pronto pondre +++++
domingo, 15 de noviembre de 2009
chicas 1ª prt.
sábado, 14 de noviembre de 2009
un sencillo ejercicio.....para practicar
--------------------------------------------------------------------------------
Hola esto es un tutorial paso a paso para generar la siguiente imagen.


 Trabajaremos con estas imagenes:
Trabajaremos con estas imagenes:
Cielo: http://www.subirimagenes.com/fotos-theheavens2bysilbers-3037105.html
Montaña: http://www.subirimagenes.com/otros-472822215-3037092.html
Castillo: http://www.subirimagenes.com/otros-castillo-3037121.html
Dragon 1: http://www.subirimagenes.com/otros-ciruelo57-3037096.html
Dragon 2: http://www.subirimagenes.com/fotos-dragonesciruelocabra-3037111.html
Dragon 3: http://www.subirimagenes.com/otros-dragonesciruelocabra-3037112.html
Dragon 4: http://www.subirimagenes.com/otros-ciruelocabralwhitegu-3037124.html
Lava: http://www.subirimagenes.com/fotos-firestock-3037206.html






Puse dragonesde mas para que prueben otras variantes por ustedes mismos. Bueno comencemos con el turorial (autor, ciruelo):
Paso 1
Abriamos la imagen del cielo, que nos funcionara como fondo. A esta imagen le realizamos algunos ajustes de capa.
Ir a Capa> Nueva capa de ajuste> Equilibrio de color y realizamos los siguientes ajustes. Aclaracion: Los valores indicados solo estan como guia como un ejemplo, prueben combinaciones a partir de su criterio.
Sombras
Cyan: +12
Magenta: -9
amarillo: -17
Medios tonos
Cyan: +72
Magenta: -17
amarillo: -59
Iluminacion
Cyan: +44
Magenta: +15
amarillo: -15
tambien pueden aplicarle un ajuste de capa en los niveles, curvas tonales, brillo-contrsate, etc. Voy a ser breve en los detalles, si hay temas que no se entieden pregunten y hago un post sobre ese tema en especifico en este caso seria Ajustes de capas.
Paso 2
Vamos a recortar la montaña con nuestras herramientas de seleccion y la vamos a pegar en el cielo, y a continuacion le vamos a aplicar los mismos ajustes de capa que le hicimos al cielo para que obtengan el mismo efecto, copiando y pegando las capas. Para que los ajustes de capa estamos realizando a la capa de montaña no afecte toda la imagen tenemos q hacer lo siguiente:
_En la paleta capas, al crear un ajuste lo selecionamos
_Mantenemos apretado atl y hacemos click entre la capa de ajuste y entre la imagen a modificar, en este caso la montaña invertida
_De esta manera todas las capas de ajustes que elegimos afectaran a la montaña nada mas y no al cielo tambien.
_Es recomendable agrupar cada imagen con cada ajuste en carpetas separadas para estar organizados.
Aca les va un ejemplo de todos los ajuestes de capas que pueden llegar a probar
]
Paso 3
Recortamos el castillo, es recomendable usar la varita majica ya que tenemos fondo casi neutro y nos va a ahorrar mucho tiempo. Y despues para la parte de abajo pueden usar el Lazo poligonal o magnetico el q mas le guste, y en caso de que sean perfeccionistas usar una mascara rapida (q) y pintar la seleccion con un pincel esfumado.
y lo ponemos arriba de la montaña invertida, les tendria que quedar algo asi.
]
Despues proseguimos a aplicarle los ajustes de capas, les doy un ejemplo de los que utilice yo:
_Filtro de fotografia
_Mapa de degradado
_Brillo y contraste
_Equilibrio de color
_Curvas
Prueben ustedes a gusto algo asi les tiene que quedar:
]
Paso 4
_Abrimos la imagen del fuego
_Acomodamos su tamaño de modo que el fuego este sobre la montaña
_Aplicamos una mascara de capa, que rellenamos de negro
_Seleccionamos un pincel duro, de radio pequeño, con una opacidad media alta para generar nuestros "hilitos" de lava.
_Luego con una goma en opacidad baja atenuamos algunos lados de la lava para darle un mejor efecto.
les tiene que quedar por resultado algo asi
]
Paso 5
En este paso vamos a elegir los dragones que mas nos gusten y los vamos a recortar con las herramientas antes mencionadas, mascara rapida, herramienta lazo, varita magica, etc. y las vamos a situar donde queramos, no se olviden de aplicarle los efectos de capa que vienen haciendo con las imagenes previas. Resultado:
]
Paso 6
Ahora en este paso vamos hacer los ultimos dos elementos, primero incorporles unas nubes muy tenues.
_Abrimos la imagen de nuevo o duplicamos capas de fondo.
_Le aplicamos mascara de capa
_En la mascara de capa generamos un degradado de blanco a negro
_Ajusten la opacidad de la capa si queremos que las nubes sean intensas o mas suaves
]
Por ultimo vamos a crear el sol, para esto vamos a hacer lo siguiente:
_Creamos una nueva capa, la nombramos "sol"
_Ponemos la capa en modo de "Luz Intensa" (para no ver lo gris)
_La rellenamos con 50% gris, para esto vamos a edicion__rellenar (atajo Shif F5)
_Vamos a filtros__interpretar__destello y elegimos el Prime de 105 mm
Y listo finalizado este es el resultado final que mequedo a mi,espero que lo mejoreis....

]PERALHOUSE
Hola esto es un tutorial paso a paso para generar la siguiente imagen.


 Trabajaremos con estas imagenes:
Trabajaremos con estas imagenes:Cielo: http://www.subirimagenes.com/fotos-theheavens2bysilbers-3037105.html
Montaña: http://www.subirimagenes.com/otros-472822215-3037092.html
Castillo: http://www.subirimagenes.com/otros-castillo-3037121.html
Dragon 1: http://www.subirimagenes.com/otros-ciruelo57-3037096.html
Dragon 2: http://www.subirimagenes.com/fotos-dragonesciruelocabra-3037111.html
Dragon 3: http://www.subirimagenes.com/otros-dragonesciruelocabra-3037112.html
Dragon 4: http://www.subirimagenes.com/otros-ciruelocabralwhitegu-3037124.html
Lava: http://www.subirimagenes.com/fotos-firestock-3037206.html






Puse dragonesde mas para que prueben otras variantes por ustedes mismos. Bueno comencemos con el turorial (autor, ciruelo):
Paso 1
Abriamos la imagen del cielo, que nos funcionara como fondo. A esta imagen le realizamos algunos ajustes de capa.
Ir a Capa> Nueva capa de ajuste> Equilibrio de color y realizamos los siguientes ajustes. Aclaracion: Los valores indicados solo estan como guia como un ejemplo, prueben combinaciones a partir de su criterio.
Sombras
Cyan: +12
Magenta: -9
amarillo: -17
Medios tonos
Cyan: +72
Magenta: -17
amarillo: -59
Iluminacion
Cyan: +44
Magenta: +15
amarillo: -15
tambien pueden aplicarle un ajuste de capa en los niveles, curvas tonales, brillo-contrsate, etc. Voy a ser breve en los detalles, si hay temas que no se entieden pregunten y hago un post sobre ese tema en especifico en este caso seria Ajustes de capas.
Paso 2
Vamos a recortar la montaña con nuestras herramientas de seleccion y la vamos a pegar en el cielo, y a continuacion le vamos a aplicar los mismos ajustes de capa que le hicimos al cielo para que obtengan el mismo efecto, copiando y pegando las capas. Para que los ajustes de capa estamos realizando a la capa de montaña no afecte toda la imagen tenemos q hacer lo siguiente:
_En la paleta capas, al crear un ajuste lo selecionamos
_Mantenemos apretado atl y hacemos click entre la capa de ajuste y entre la imagen a modificar, en este caso la montaña invertida
_De esta manera todas las capas de ajustes que elegimos afectaran a la montaña nada mas y no al cielo tambien.
_Es recomendable agrupar cada imagen con cada ajuste en carpetas separadas para estar organizados.
Aca les va un ejemplo de todos los ajuestes de capas que pueden llegar a probar
]
Paso 3
Recortamos el castillo, es recomendable usar la varita majica ya que tenemos fondo casi neutro y nos va a ahorrar mucho tiempo. Y despues para la parte de abajo pueden usar el Lazo poligonal o magnetico el q mas le guste, y en caso de que sean perfeccionistas usar una mascara rapida (q) y pintar la seleccion con un pincel esfumado.
y lo ponemos arriba de la montaña invertida, les tendria que quedar algo asi.
]
Despues proseguimos a aplicarle los ajustes de capas, les doy un ejemplo de los que utilice yo:
_Filtro de fotografia
_Mapa de degradado
_Brillo y contraste
_Equilibrio de color
_Curvas
Prueben ustedes a gusto algo asi les tiene que quedar:
]
Paso 4
_Abrimos la imagen del fuego
_Acomodamos su tamaño de modo que el fuego este sobre la montaña
_Aplicamos una mascara de capa, que rellenamos de negro
_Seleccionamos un pincel duro, de radio pequeño, con una opacidad media alta para generar nuestros "hilitos" de lava.
_Luego con una goma en opacidad baja atenuamos algunos lados de la lava para darle un mejor efecto.
les tiene que quedar por resultado algo asi
]
Paso 5
En este paso vamos a elegir los dragones que mas nos gusten y los vamos a recortar con las herramientas antes mencionadas, mascara rapida, herramienta lazo, varita magica, etc. y las vamos a situar donde queramos, no se olviden de aplicarle los efectos de capa que vienen haciendo con las imagenes previas. Resultado:
]
Paso 6
Ahora en este paso vamos hacer los ultimos dos elementos, primero incorporles unas nubes muy tenues.
_Abrimos la imagen de nuevo o duplicamos capas de fondo.
_Le aplicamos mascara de capa
_En la mascara de capa generamos un degradado de blanco a negro
_Ajusten la opacidad de la capa si queremos que las nubes sean intensas o mas suaves
]
Por ultimo vamos a crear el sol, para esto vamos a hacer lo siguiente:
_Creamos una nueva capa, la nombramos "sol"
_Ponemos la capa en modo de "Luz Intensa" (para no ver lo gris)
_La rellenamos con 50% gris, para esto vamos a edicion__rellenar (atajo Shif F5)
_Vamos a filtros__interpretar__destello y elegimos el Prime de 105 mm
Y listo finalizado este es el resultado final que mequedo a mi,espero que lo mejoreis....

]PERALHOUSE
Suscribirse a:
Entradas (Atom)







































